[threecol_two]
Notepad++ is a Windows Notepad replacement. In my view, it is far superior to the very limited Notepad that ships with Windows. I am sure that once you start using it, you’ll never go back to working with Windows Notepad again. Best of all: it is free. This is a quote from the Notepad++ website:
Notepad++ is a free source code editor and Notepad replacement that supports several languages. Running in the MS Windows environment, its use is governed by GPL License.
Notepad++ is stable and mature, and well supported by an active user community. For me, it is an indispensable utility. It is loaded with more features than I will ever need; I highlight those features here that are helpful to me.
First off, one helpful feature is the display of line numbers in an open file:
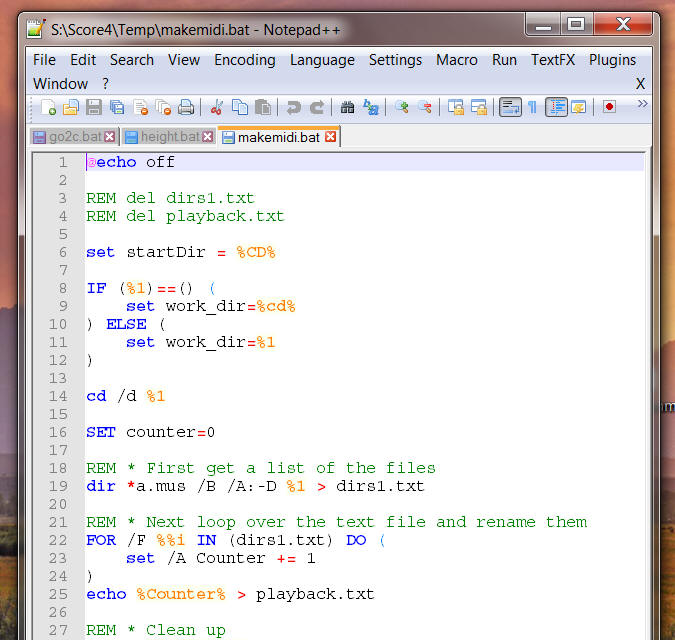
This can be useful in many ways (when developing scripts; as a quick way to count the total number of files in a file list; etc.).
Secondly, in the preceding image, you’ll note differently colored text items. These result from built in syntax checking. Notepad++ supports a number of languages; select the relevant one from the Language menu:
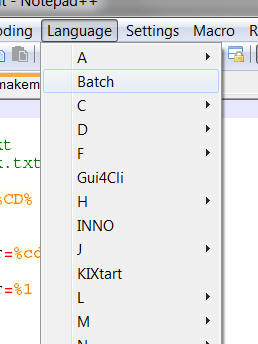
In the display of the above batch file note that keywords are blue, variables are orange, remarks are green, and the rest is black. If you’ve done any programming, you know that syntax checking greatly facilitates your work, as both the logic of the script as well as any typographical errors are much more easily identifiable.
You may want to associate certain extensions with Notepad++. By doing so, you can then launch those file types immediately in Notepad++ simply by double clicking on the file. For instance, I have associated *.txt, *.bat, and *.esc files with Notepad++:

If I want to edit a batch file, I now simply double click on it to edit it, without fear of the double click actually launching the batch process. I use *.esc extensions to signify EditScor scripts. By associating *.esc files with Notepad++, I can open my EditScor scripts simply by double clicking on them – and I won’t then be prompted to choose a program with which to open the file.
Next, opening multiple files within Notepad++ is more efficient than with Windows Notepad. If you open multiple text files with Windows Notepad, each file opens in a separate instance of Notepad, which can quickly start cluttering your screen. In Notepad++, when you open multiple text files, they open within the same Notepad++ session, and you can switch between them by clicking on the tabs representing each file:
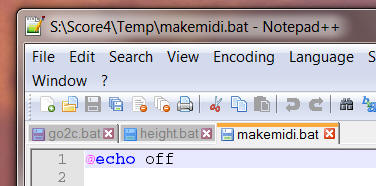
Should you wish to wish to view two files side by side on screen, you simply “tear off” one of those tabs, and a separate Notepad++ session representing that file then appears on screen.
Another cool feature in Notepad++ is the ability to save a “session” of multiple files. In the preceding image, three batch files are open (viewable by the three tabs). Should you want to be able to open those three files quickly again at a later time, you can save the “session” as a session file:
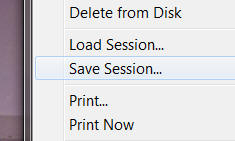
Later, you can invoke that session file, and Notepad++ will automatically open the relevant files for you – you don’t have to find the files individually and open them one by one. Of course the files can be located anywhere on your system.
Next, Notepad++ has its own macro recording facility:
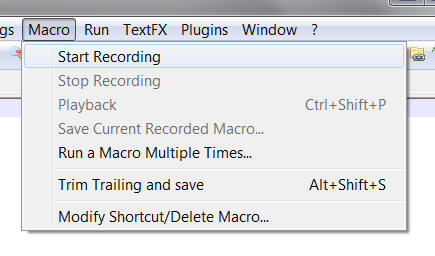
In all candor, I haven’t tried this at all, as I would be much more likely to use Macro Express in order to construct macros relevant to working in Notepad++. Nevertheless, the feature is available.
By the way, you probably know about the problem of trying to read Score’s own help screens in Notepad (or Word, or something like that); the parameter screen probably looks something like this:
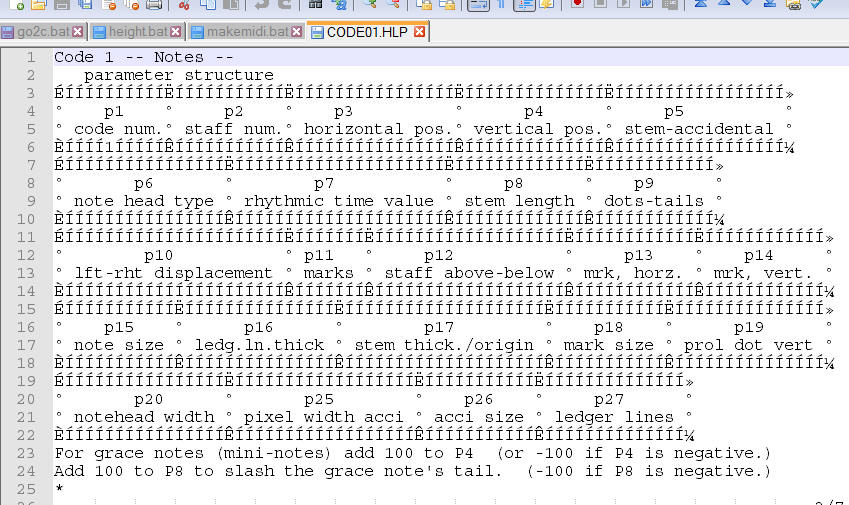
This is easily remedied by changing the display font to a “terminal” type font:
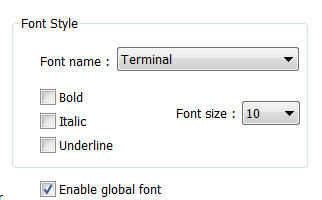
In fact, the font I use for this is called “Terminal.” Once I apply it, the parameter screen now looks like this:
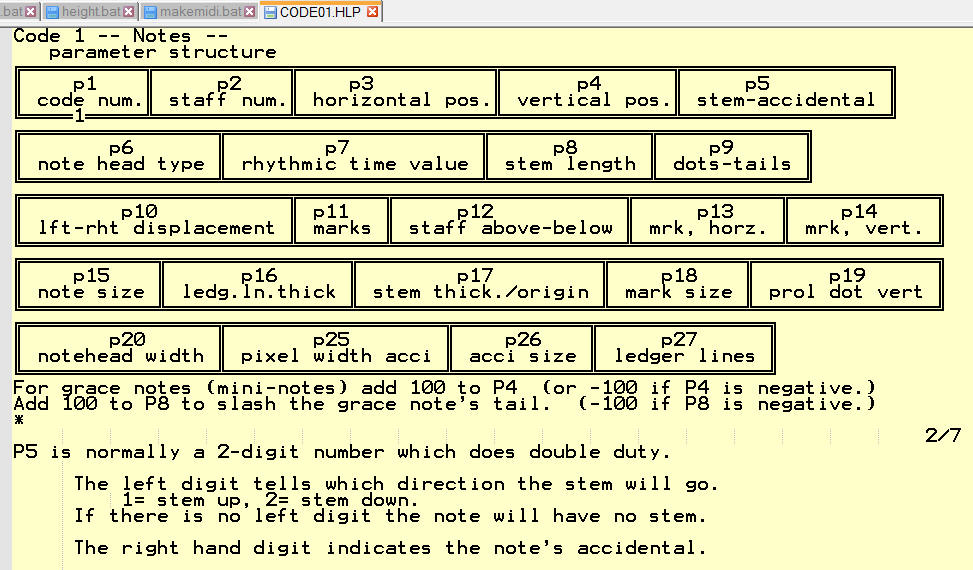
Note that this is of course also feasible in Windows Notepad, provided you have such a font installed on your system.
And finally, the coolest thing of Notepad++ for me is the ability to define your own “language” for syntax checking. Of course, I couldn’t resist doing this for EditScor. Now, when I create an EditScor script, I do the following. I open a new blank file, and in the “Language” menu, I select “EditScor”:
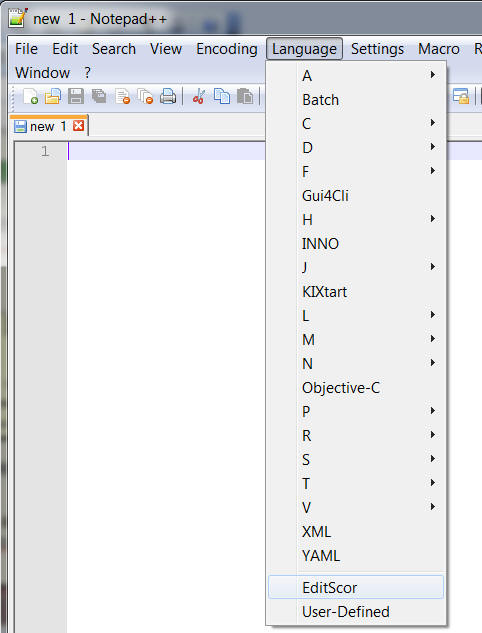
Then, as I construct my script, the syntax rules I have defined greatly assist me in debugging my script and orienting myself:
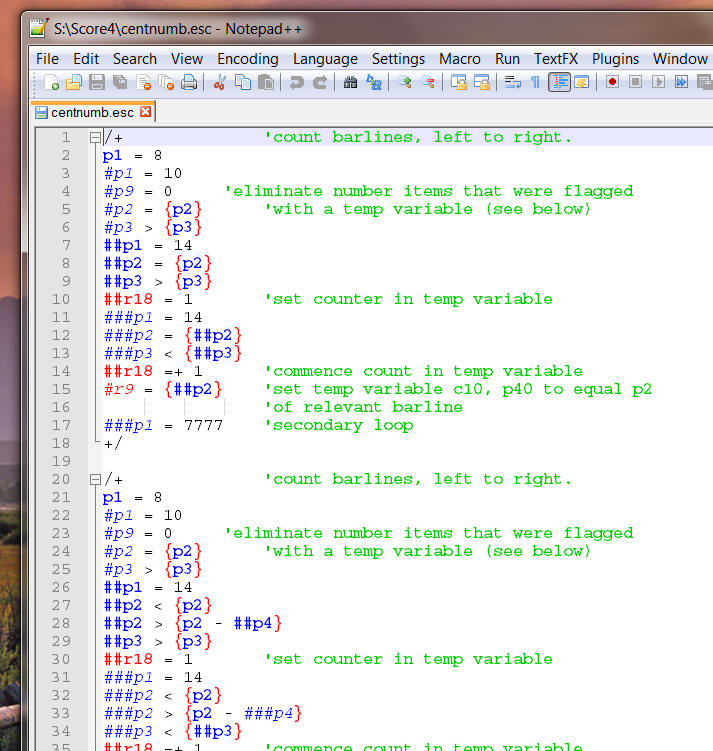
You can define these rules, and their appearance, any way you wish. I made all conditions blue and all results red. I further differentiate secondary, tertiary, etc. conditions and results by alternating between Roman and Italic type. Conditions 1, 3, 5, 7 etc. would be Roman, whereas conditions 2, 4, 6, 8 etc. would be italic. Comments appear in bright green. Values I enter appear in standard black. Each new condition paragraph can be closed or opened by clicking on the + or – sign at the beginning of each new condition. If you do a lot of EditScor scripting, you should be salivating by now. Really really cool. Here is a view into the language definition settings I have defined for EditScor scripts:
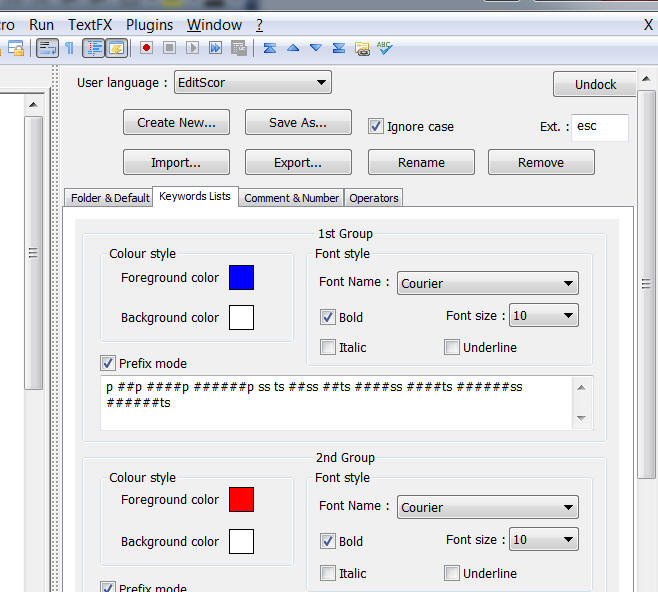
Note the “Import” and “Export” buttons: you can define language rules here, and then export them in order to share the style with others (or transport it to another computer); conversely, you simply click on “Import” in order to import a language style. I am posting my “EditScor” style on this page; if you wish to use it, therefore, just grab it, import it into Notepad++, and you’ll have a much more effective scripting environment.
Notepad++ is available for download here.
To grab my language definition for EditScor, download it here.
[/threecol_two]
[threecol_one_last]
Click on any of following links to view more details on highlighted utilities.
[/threecol_one_last]